How to use Keybr? – beginner’s guide (with photos)
When it comes to touch typing programs there are a lot of options to choose from. Today I will show you one of them. This is Keybr.
I will show you step by step guide to start with Keybr. From this article, you will know how to use Keybr, what the settings mean, and how to change them to your needs.
How to register to Keybr?
Registering doesn’t only make you an account to save settings. It has a much better purpose.
Having an account on Keybr will let you track your progress. It shows how much you improved over the time you spent on practice.
Having an account will also let you save your settings and your confidence level. More on what it is exactly later in the article.
Go to Keybr.com – to use Keybr you need to go to its website. Here’s a direct link to it for you – KEYBR.COM
1. Click on Sing-In
There’s a button with a smiley face and Sing-In on it. Click on that button. It will direct you to the page for you to log in.
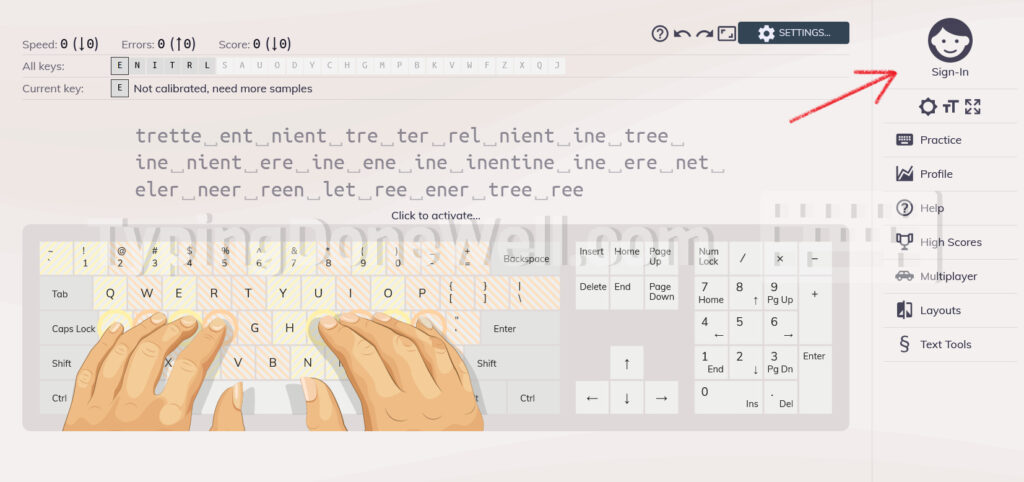
You technically don’t need to register to Keybr. You just need to sign in with one of the options below. Keybr will automatically create an account.
2. Choose an option you prefer
You can sign in with three methods: Google, Facebook, and your email. Choose the option you want to use.
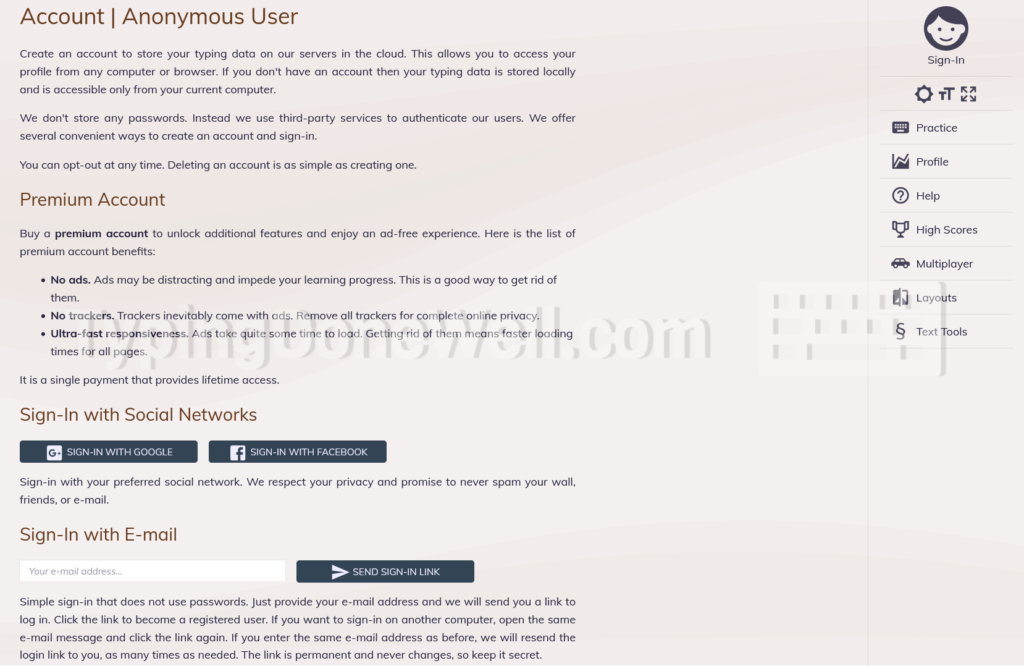
Sign In with Google
To sign in with Google first click on the button that says “SIGN-IN WITH GOOGLE”. Then you will see the Google login page. Log in to your Google account just like you normally do.
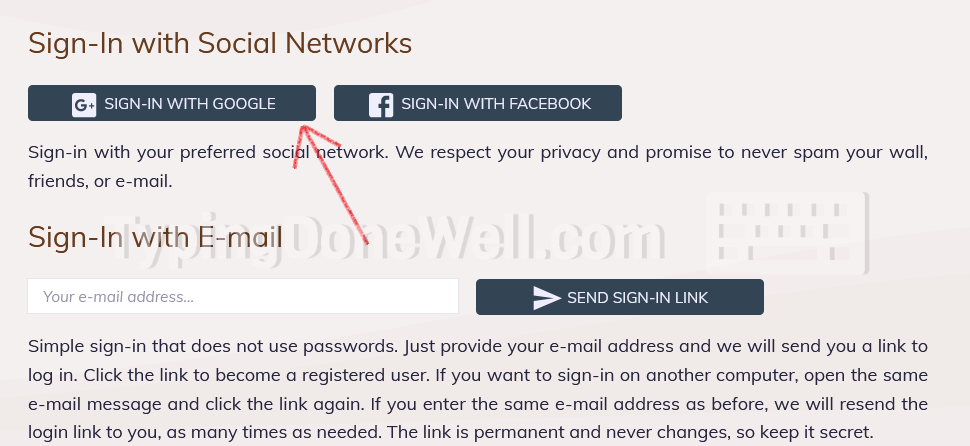
After that, you will come back to the Keybr account page. You can check the box that says “Anonymize me” if you want to hide your name and image on your Google account.
Sign In with Facebook
To sign in with a Facebook first click on the button that says “SING-IN WITH FACEBOOK”. It will send you to the Facebook login page. Log in to your Facebook account just like you normally do.
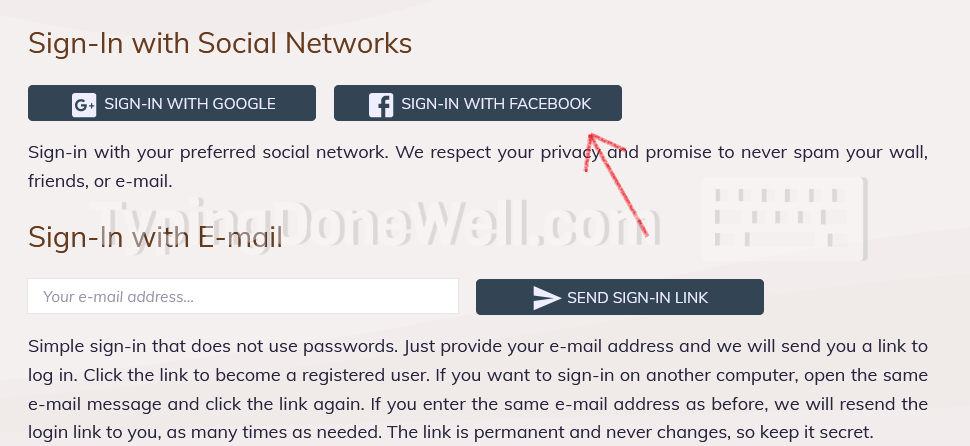
After that, you will come back to the Keybr account page. You can check the box that says “Anonymize me” if you want to hide your profile picture and your name.
Sign In with an email
To sign in via email go to the Sing-In with E-mail section. Type your email in the designated place. When you’ve typed your email click on the button that says “SEND SING-IN LINK”.
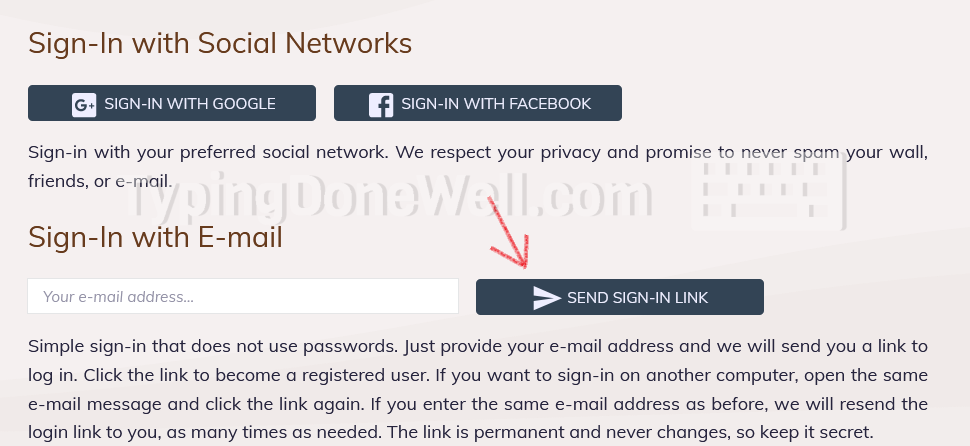
- Go to your mailbox
You requested the email link to your mailbox. Now it’s time to check this message. It is called “keybr.com typing lessons”.
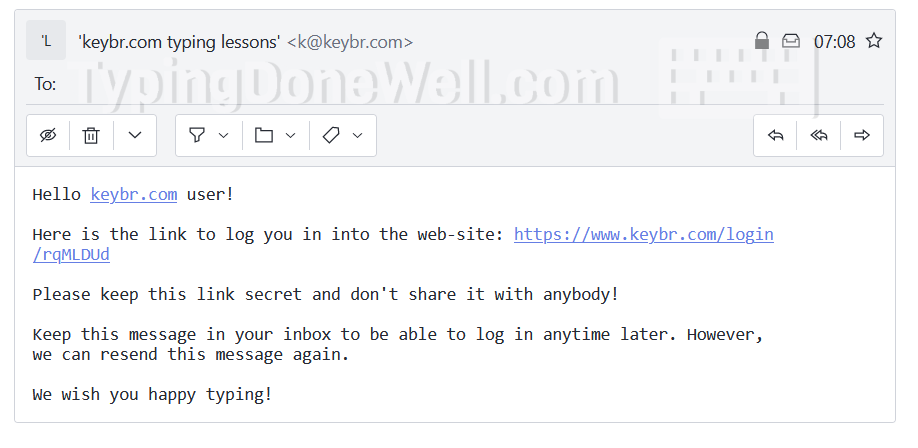
If you don’t get this mail, check your SPAM folder. If you don’t see it there you can add the keybr’s email to the whitelist. The email you need to add is “[email protected]”.
- Open the mail and click on the link
Once you open the mail that you got, you need to click the link inside it. It will make you go to the Keybr account page.
You can check the box that says “Anonymize me” if you want to hide your picture and your name.
- You’re ready to go!
After that, all that is left to do is start practicing! Now you have the whole account set up. You can use Keybr while your progress is saved.
How to use Keybr?
Now it’s time to talk about how to actually use Keybr.
First, let’s see how it works. On the main text screen, there are generated letters. Your job is to type those letters in the order they are. I’ll put it even in simpler words than that.
To use Keybr you need to retype what you see above the keyboard. The software will collect your scores and focus on the proper keys that you need to work on. Your job is to type what you see on the screen in the shortest time and with the best accuracy you can.
This is how Keybr looks like to type:
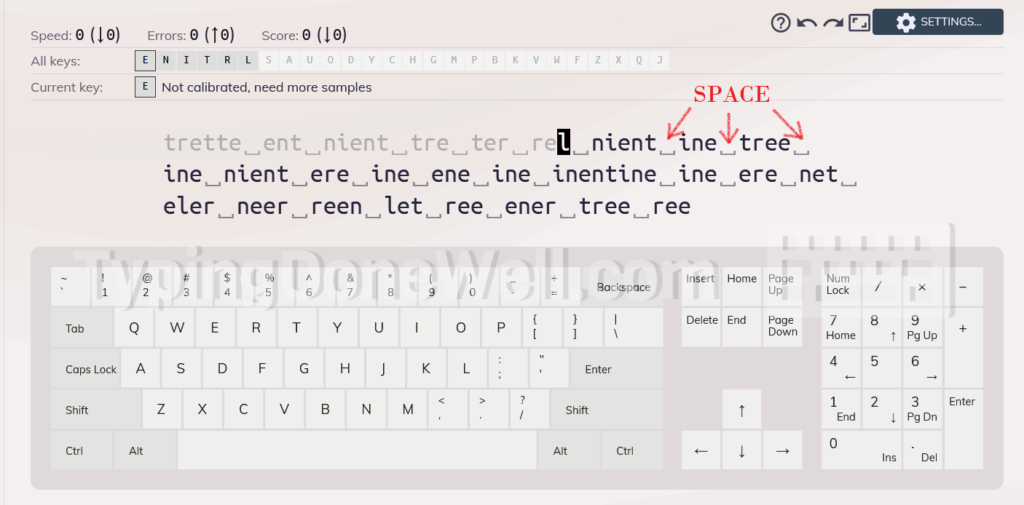
In this image, the letter that you need to type is the letter “L” (Without CapsLock, I did that so you can see better).
You need to type “L”, then SPACE, then “N”. You get the idea.
That’s how Keybr works. To use it you just need to type what you see above the keyboard. It is pretty straightforward so it shouldn’t give you any trouble.
Keybr settings breakdown
When you go to the settings of Keybr you get to choose the mode that you want to use. There are two modes.
- One of them is Beginner Mode. It comes with software-generated words and letters. There are no logical sentences. You just type random letters to practice your typing.
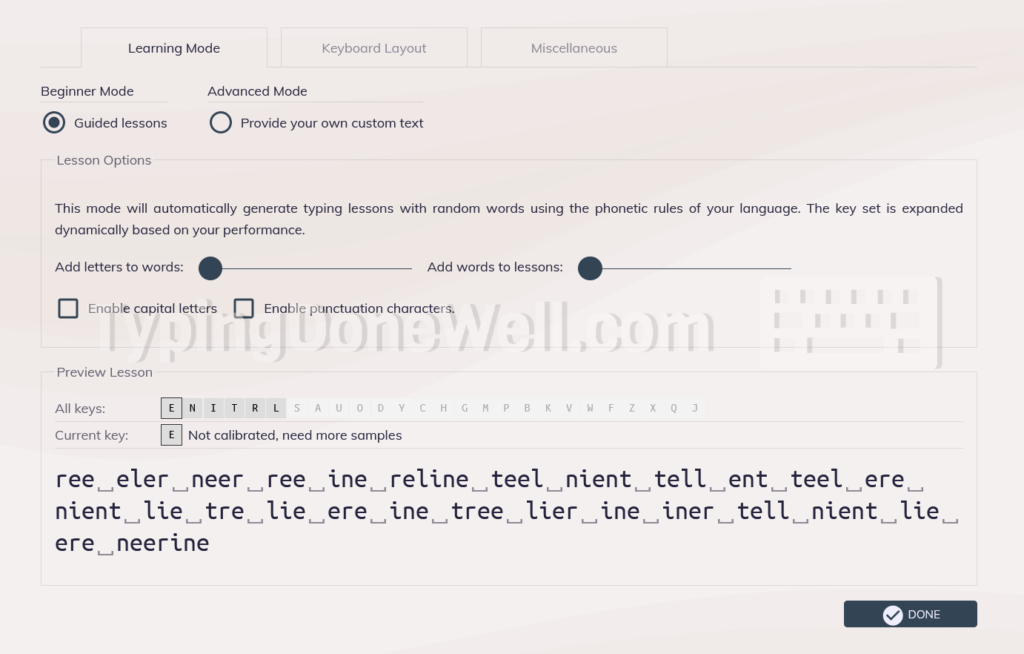
You can change a few things in this mode.
First of all, you can change the word length. By moving the bar you can make words longer. It is the bar that’s called “Add letters to words”.
Another thing that you can customize is the length of the single run. The amount of time it takes to complete the lesson.
To change that you need to change the bar that’s called “Add words to lessons”. As a consequence, it will make your runs longer as you have more words to type every time.
- The second mode is the Advanced Mode
In this mode, it’s you who provides the text to type. You need to put the text that you will retype later.
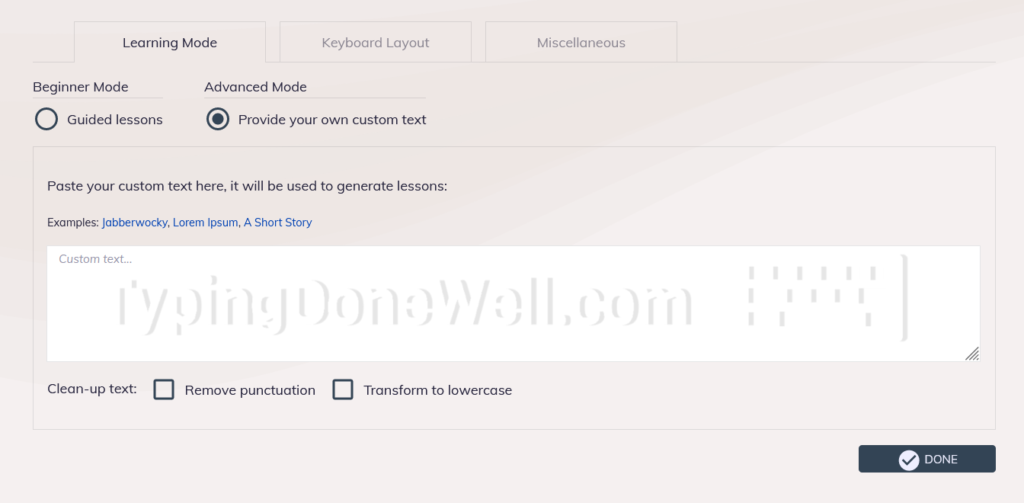
It is a good option for somebody who wants to type something already written. For example a fragment of a book.
You can copy and paste the portion of the text you want to practice on. It gives you quite a lot of options.
When you put your fragment in you can choose to format it. You can clear all the punctuation marks. That would make your text letters only.
To do that you need to check the “Remove punctuation” box.
Another thing you can change in your text is the upper and lower case. You can turn your whole text into lowercase. If you want to do that check the box that says “Transform into a lowercase”.
Once you did all you wanted click on the “DONE” button to save your changes.
There’s something else you can do in the settings of Keybr. You can change the look of the virtual keyboard. You can choose the keyboard layout that you’re using.
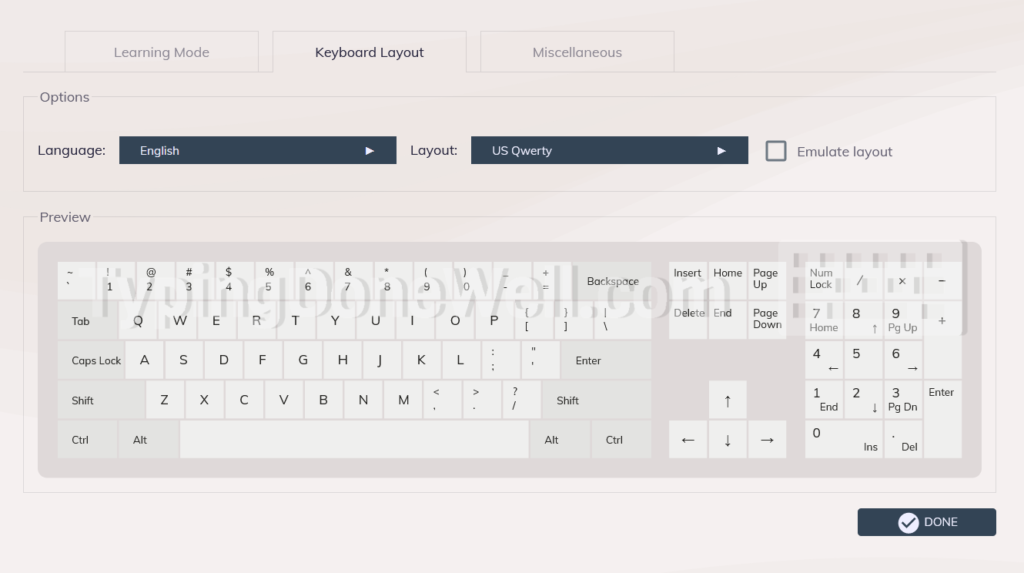
Once you do that you will have the layout generated on your screen. It is very helpful, especially for beginners.
If you are using other keyboard layouts than QWERTY don’t forget to change it.
If you want to know more about keyboard layouts, then I have something for you. I made a detailed comparison of the 3 keyboard layouts: QWERTY, Dvorak, and Colemak. If you want to check it out, here it is – LINK TO THE ARTICLE
- Now it’s time for the last tab in the Keybr settings menu – Miscellaneous
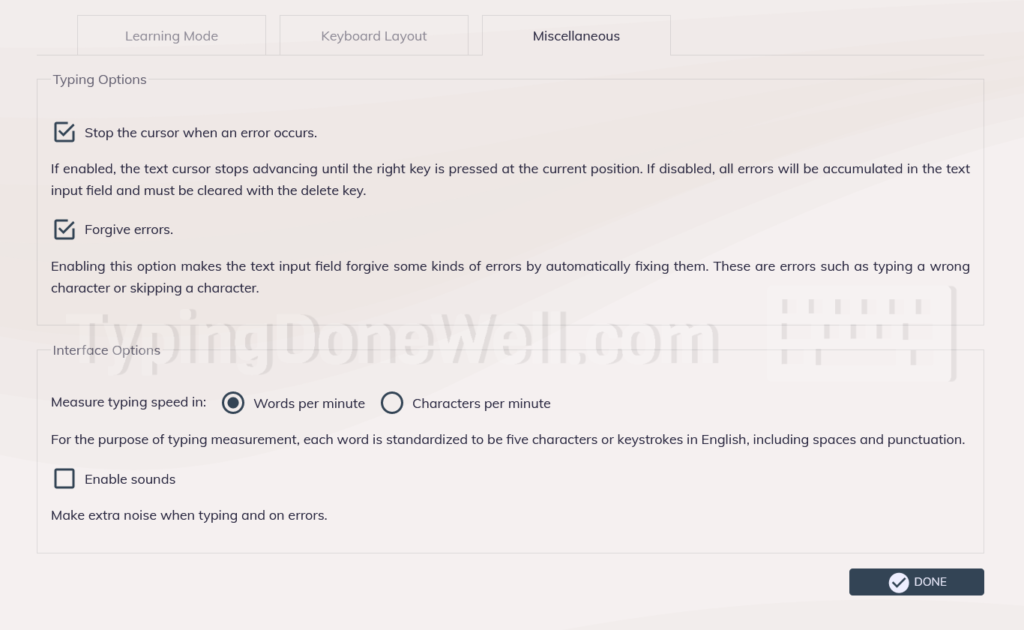
You might be wondering what this “Miscellaneous” means. Nothing too special. This pretty much means other options.
Here you can change options like the behavior of the app on mistakes.
You can also change the speed metric. You can choose to show either WPM (words per minute) or CPM (characters per minute). You can also enable and disable sounds in this other tab.
Now let’s talk about the actual algorithm. The brain behind all this typing.
Does Keybr automatically add more letters?
I found on the web that a lot of people are wondering about this. And there is no easy-to-find answer. So I decided that I will tell you how the algorithm works.
Hope it will be helpful for you. Here’s the answer you’ve been looking for:
Keybr does automatically add more letters. The software collects your stats and makes a judgment based on them. In order for Keybr to add more letters, you need to maintain a confidence level of 1. That requires you to score specific speed and accuracy over the last few runs.
I did a sample run for you so you can see what you need:
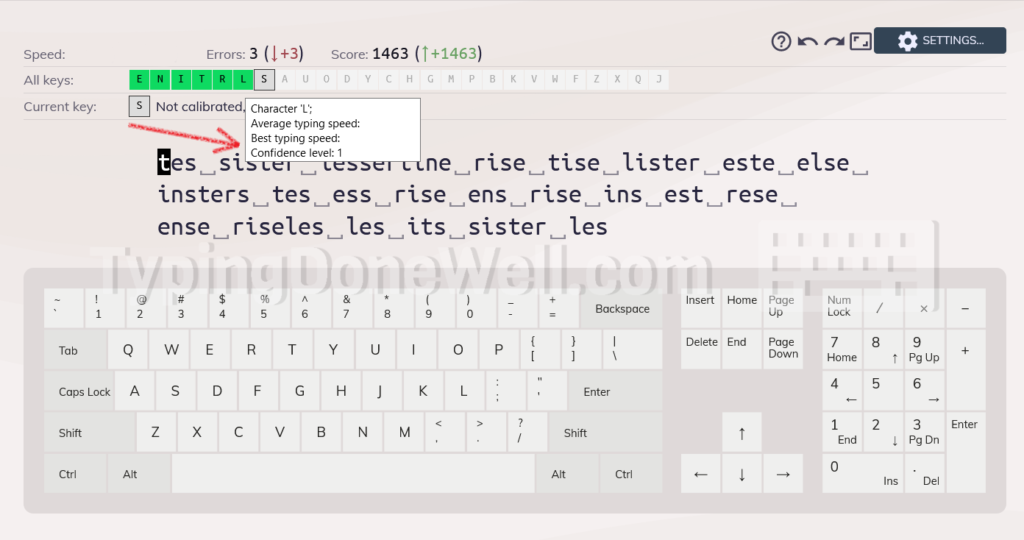
As you can see Keybr does add more letters by itself. After you hit the confidence level of 1 in all the letters you get a new letter.
But if you don’t maintain the confidence level of 1 for a few runs nothing will change. You will still need to practice the letters you’ve been practicing for a while.
When does Keybr add new letters?
It can be pretty frustrating to practice the same letter over and over again. If you’re stuck on one letter in Keybr this will help you to move on.
Keybr adds new letters when you achieve a confidence level of 1 for all your letters. Confidence level 1 is when you score at least 35 WPM with the number of errors at 5 or less. After getting that score for every letter Keybr will automatically add more letters.
That is when Keybr adds new letters when you have it specified in the settings. If you change settings to use only half of the letters Keybr will not use all of them.
Make sure you have the right settings when you want to add letters.
What is the confidence level in Keybr?
You might be wondering what is this secret metric that Keybr has. And what it actually does to you. How can you use it?
It is very important when you want to add more letters to the lesson.
The confidence level is a metric that Keybr uses to judge how well you know a certain key. By this metric Keybr can add more keys to the lesson. It can also slow down your lesson and focus on the key that needs improvement.
Before I will show you the 2 levels of confidence I will tell you how to actually check them. How to see it yourself.
To check the confidence level you need to hover your mouse cursor on the key that you want to check. Then it will show you the details of the key. In details, there’s a confidence level that you can read.
The first level of confidence is level 0. This is the level for keys that need improvement. If you get this level of confidence on any key, you will have to practice for a little longer.
Keybr will focus on that key and make you practice mainly it. It’s very rare to see this level of confidence. Most of the time it’s something between 0 and 1. Here’s an example from my run:
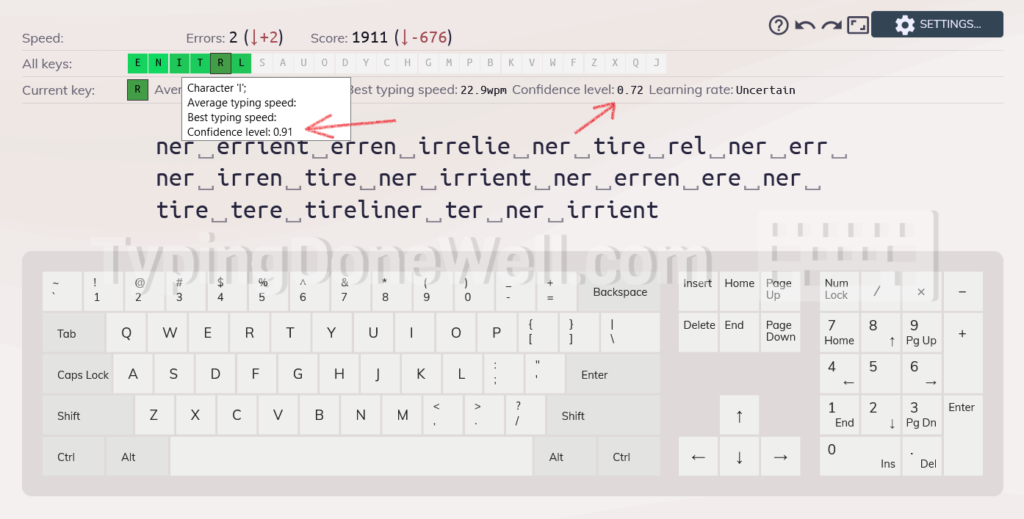
The second level is confidence level 1. It is the level when Keybr will add more letters to the lesson. That is the minimal level you want to get to in all of the keys.
I did a sample run for you so you can see what it looks like:
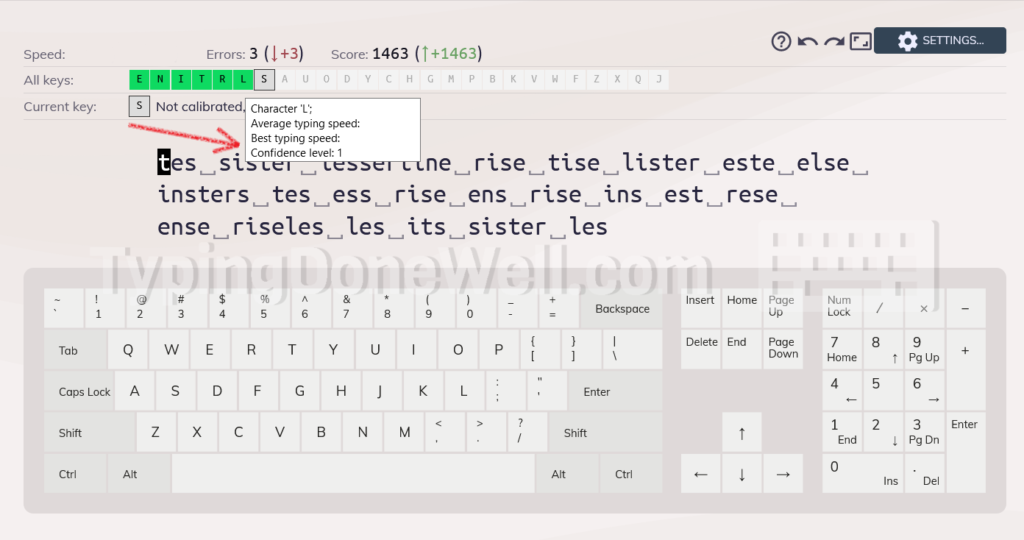
Here you can see the confidence level of 1. That is what you need for Keybr to add more letters.
Conclusion
Summing everything from this article up for you Keybr is a good tool for people just starting out. It gives a lot of opportunities for practice.
Using the tool itself is pretty simple. Everything you need to know about it is in this article.
Don’t get frustrated if Keybr doesn’t add more keys to your runs. You need to have confidence level 1 to add more letters.
With that being said I hope that this article was helpful for you and you found value in it.
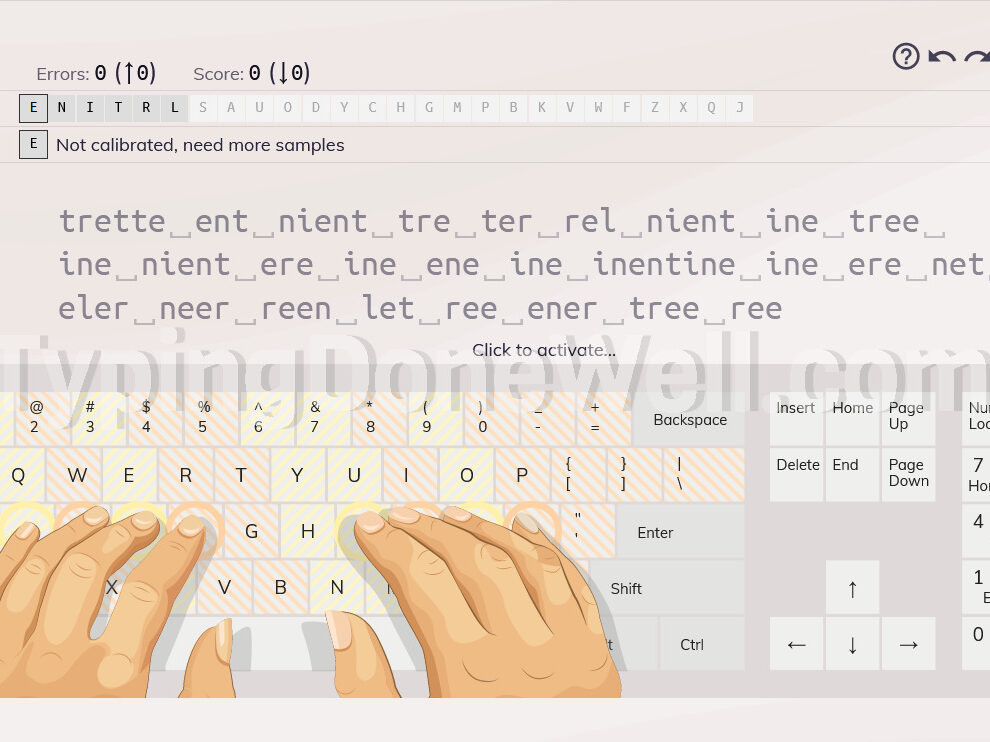


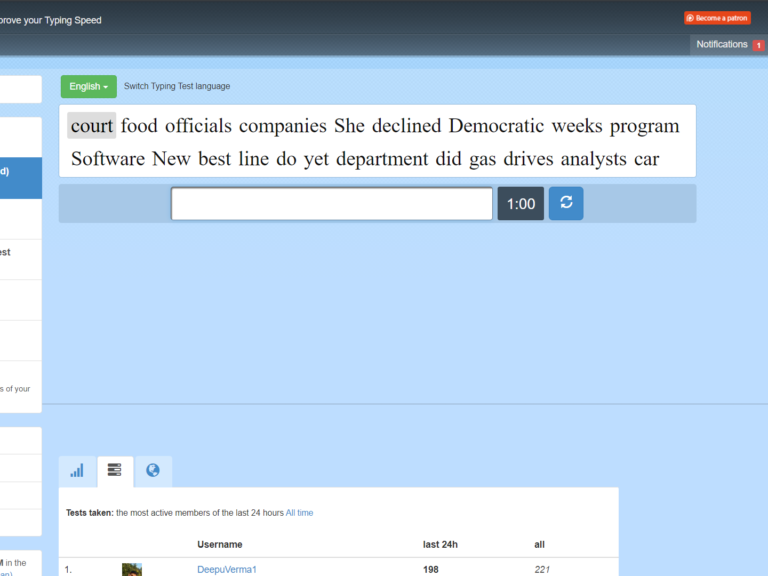

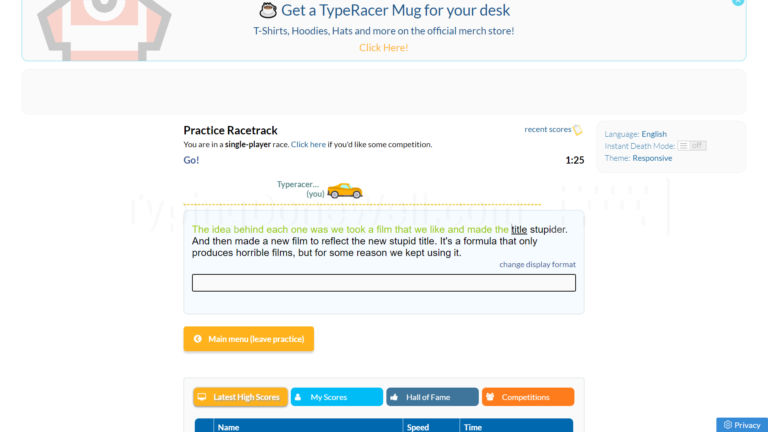

Hi!
I do have a question.
You wrote: “Keybr adds new letters when you achieve the confidence level of 1 for all your letters. Confidence level 1 is when you score at least 35 WPM with the number of errors at 5 or less. After getting that score to every letter Keybr will automatically add more letters.“.
But where did you take this information?
Where is it written?
Did you ask to the author(s) of the site?
Personal test on long run?
No matter what, thank very much for your post.
Very interesting.
I disagree a little on some points, like on the other post when you say keybr.com is boring because it is repetitive, etc. Well… That’s work. That’s a training. the “joy” and “pleasure” came after when you use the skill you got after working hard. 🙂
Thank you in advance if you can answer my question.
Hi Denis!
I’m glad you liked the article and that it was useful to you. And I’m happy for you that working on Keybr satisfies you. It’s a great free tool. I hope it will help you improve as much as you’d like!
I didn’t find keybr too interesting compared to other free typing programs. But that’s my point of view. To be honest, Keybr is unique for its approach to learning touch typing – training mostly the letters you’re worst at.
Answering your question about the confidence level – there’s no information on the Keybr site about that (at least I’ve never found it). When I used Keybr I was wondering what triggered the program to move on to the next letter.
After some digging on old forums and a few tests by myself, that’s what I’ve discovered. I know that many people (including myself) wanted to know that so I’ve made some research.
I didn’t check the source code of the program but you can get to the conclusion by using the website for a while and checking the confidence level of each letter (by hovering over it), then comparing it to the speed).
Once again, wish you the best results from the practice on Keybr!
pueden abilitar, lectura de voz
para que lea las palabras
Gracias por la sugerencia, lo considererò.